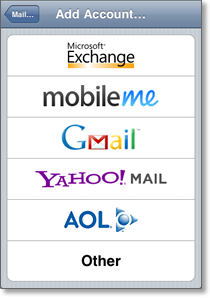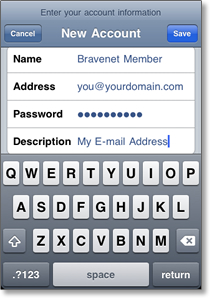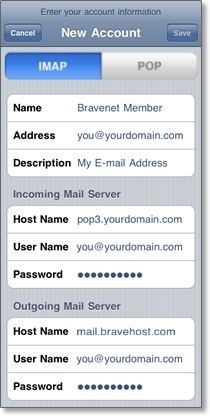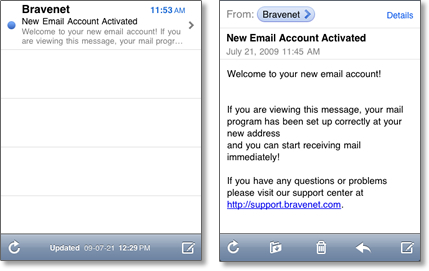Configuring your iPhone with e-mail: Difference between revisions
No edit summary |
No edit summary |
||
| Line 17: | Line 17: | ||
3. | 3. Select IMAP as the mail account type (We also support POP3, but IMAP works better on mobile devices). All that is required now is to fill in the incoming (IMAP/POP3) and outgoing (SMTP) mail server information to complete configuration! | ||
| Line 25: | Line 25: | ||
[[Image:Iphone3.jpg]] | [[Image:Iphone3.jpg]] | ||
The Incoming and Outgoing Host Servers should be set to use mail.bravehost.com. | |||
The User Name is your full email address. | |||
For outgoing email to work, you will need to fill in the User Name and Password fields. | |||
When this information has been entered, tap "Save" again to complete configuration! Your phone may take a moment to verify this information and make an initial connection to the mail servers. If this is a brand new e-mail address, please allow some extra time for the connection to be made. | |||
4. You can now access your inbox by tapping the "Mail" icon. You should immediately receive an automatic welcome message from us with some details you can use if you need assistance, and to verify that your inbox is properly receiving mail. | 4. You can now access your inbox by tapping the "Mail" icon. You should immediately receive an automatic welcome message from us with some details you can use if you need assistance, and to verify that your inbox is properly receiving mail. | ||
Revision as of 14:40, 13 March 2013
This page assumes you have already created an e-mail address and have not yet configured your iPhone with any e-mail addresses (if you currently have other e-mail addresses associated with your phone, please first read the note at the bottom of this page).
1. Tap the "Mail" icon on your phone. You will see the below screen, at which point you will want to tap "Other".
2. Tap "Add Mail Account" at the top of the next screen under the "Mail" heading, then fill in your details and tap "Save" when ready. The e-mail address and password will need to be exactly as you entered them in your Bravenet account.
If you think you made a mistake here but saved the details, don't worry - you can change them in the next step.
3. Select IMAP as the mail account type (We also support POP3, but IMAP works better on mobile devices). All that is required now is to fill in the incoming (IMAP/POP3) and outgoing (SMTP) mail server information to complete configuration!
These server details are specific to your domain. The below screenshot shows how this information should be entered, where "yourdomain.com" is replaced with the registered domain associated with this e-mail address.
The Incoming and Outgoing Host Servers should be set to use mail.bravehost.com. The User Name is your full email address.
For outgoing email to work, you will need to fill in the User Name and Password fields.
When this information has been entered, tap "Save" again to complete configuration! Your phone may take a moment to verify this information and make an initial connection to the mail servers. If this is a brand new e-mail address, please allow some extra time for the connection to be made.
4. You can now access your inbox by tapping the "Mail" icon. You should immediately receive an automatic welcome message from us with some details you can use if you need assistance, and to verify that your inbox is properly receiving mail.
Completing these quick steps will allow you to take any e-mail address with a mailbox created within your Bravenet account anywhere you take your iPhone!
Note: If you have an existing e-mail address configured with your phone, simply tap "Settings" then "Mail, Contacts, Calendars" and finally "Add Account...". You can now start from Step 1 of this article.