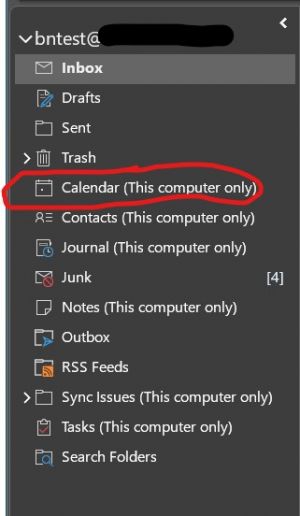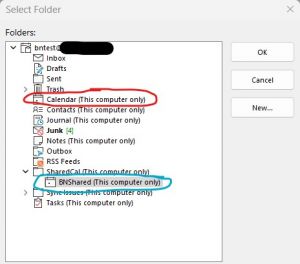Using your Bravenet calendar with Calendar Programs: Difference between revisions
No edit summary |
|||
| (7 intermediate revisions by the same user not shown) | |||
| Line 42: | Line 42: | ||
===<span style="color: red;">Microsoft Outlook and Outlook CalDav Synchronizer</span>=== | ===<span style="color: red;">Microsoft Outlook and Outlook CalDav Synchronizer</span>=== | ||
Use the following | Use the following steps to add a Bravenet CalDav Calendar to a modern version of Microsoft Outlook. | ||
==== Summary Steps ==== | |||
Step 1) Requirements | |||
# | Step 2) Gather details of the calendar you wish to add (Personal or Shared) | ||
## | |||
Step 3) Install CalDav | |||
Step 4) Ensure an Outlook Profile is configured and ready for use | |||
## | |||
## | Step 5) Configure CalDav Personal Calendar (Personal Calendar) | ||
# Construct your DAV URL used below | |||
## Divide your email address into two pieces separated by the @ sign. | Step 6) Optional Configure CalDav with calendar to be shared by multiple people. (Shared Calendar) | ||
### | |||
### | ==== Detailed Steps: ==== | ||
===== Step 1) Requirements ===== | |||
# An email address hosted at Bravenet with CalDav enabled for each of the email accounts you want to use the CalDav calendar with. Contact Bravenet Support with a Support Ticket if required. | |||
# Modern version of Microsoft Outlook | |||
# Install and use a third Party Outlook Plugin called CalDav Synchronizer | |||
===== Step 2) Gather details of the calendar you wish to add ===== | |||
We will be setting up an Bravenet CalDav email account Example@Domain.com with an email password of YourEmailPassword to an existing Microsoft Outlook email profile. Please substitute Example@Domain.com and YourEmailPassword throughout this help document with your own email address and email password. | |||
The latest Outlook is recommend, at the time of this document creation Windows 11 with Outlook 2021 was used (Feb 2024). A third party Outlook CalDav Synchronizer is required from [[/caldavsynchronizer.org|https://caldavsynchronizer.org]] for use. | |||
For each calendar you wish to setup please gather the following details: | |||
# Email Address | |||
# Email Address Password (Please verify password is correct with Webmail) | |||
## Verify your email password: [[/webmail.bravehost.com|https://webmail.bravehost.com]] | |||
### Example@Domain.com | |||
### YourEmailPassword | |||
# DAV URL - Construct your DAV URL used below | |||
## Divide your email address into two pieces separated by the @ sign. Example@Domain.com would become: | |||
### Example | |||
### Domain.com | |||
## Construct the DAV URL used below: | ## Construct the DAV URL used below: | ||
### DAV URL: | ### DAV URL: [[/mail.bravehost.com/Example@Domain.com/personal calendar/|https://mail.bravehost.com/Example%40Domain.com/personal_calendar/]] | ||
### Replace the | ### Replace the Example with your username part | ||
### Replace | ### Replace Domain.com with your domain part | ||
## For example for an email address of foo@bar.com the DAV URL would be | |||
### [[/mail.bravehost.com/foo@bar.com/personal calendar/|https://mail.bravehost.com/foo%40bar.com/personal_calendar/]] | |||
### When asked for the DAV URL: use the version you constructed. | ### When asked for the DAV URL: use the version you constructed. | ||
# Specify if this is a calendar that will be solely used by one individual as opposed to a calendar that will be used my multiple people (effectively a shared calendar) | |||
## If this is a personal calendar we recommend connecting CalDAV Synchronizer to the default Calendar you already are using in Outlook. | |||
## If this is a calendar that will be used by multiple people we recommend you create a new Calendar Item container to store the calendar. (Details below) | |||
# Outlook Calendar you want to use (further details below) | |||
===== Step 3) Install CalDav ===== | |||
Close Outlook and install Outlook CalDav Synchronizer. At the time of this document creation Outlook CalDav Synchronizer 4.4.1 was used. | |||
# Download and install [[/caldavsynchronizer.org/download-2/|https://caldavsynchronizer.org/download-2/]] | |||
# During installation we recommend you change 'install for just me' to install for everyone' | |||
===== Step 4) Ensure an Outlook Profile is configured and ready for use ===== | |||
Configure an Outlook profile for use if not already present. The easiest way to accomplish this is to setup IMAP and SMTP email to your Bravenet Account. | |||
===== Step 5) Configure CalDav Personal Calendar (Personal Calendar) ===== | |||
# Open Outlook and configure CalDav | # Open Outlook and configure CalDav | ||
## CalDav Synchronizer > Synchronization | ## CalDav Synchronizer > Synchronization Profile | ||
## Add new profile (Green plus sign) | |||
### Select Generic CalDAV/CardDAV as a profile type > OK | ### Select Generic CalDAV/CardDAV as a profile type > OK | ||
### Options | |||
#### Name: Bravenet Calendar - Example@Domain.com | |||
#### Outlook Settings | |||
##### Outlook Folder > … Button (Three horizontal dots.) | |||
###### Select Calendar (This Computer Only) > OK | ###### Generally you want to configure a personal calendar with the current Outlook Calendar you have defined in Outlook. | ||
##### Enter Server Settings | ####### Select Calendar (This Computer Only) > OK | ||
###### The red circle below shows which item should be selected if you want to synchronize with the default Outlook Calendar.[[File:Caldavoutlook.jpg|thumb|none]] | |||
##### Synchronize items immediately after change (Ensure Checkmark is present) | |||
##### (You may have to reopen the second Outlook Window using the taskbar below by left mouse clicking the right most Outlook icon in the task bar.) | |||
##### Synchronization Interval | #### Enter Server Settings (You may have to reopen the second Outlook Window using the taskbar below by left mouse clicking the right most Outlook icon in the task bar.) | ||
##### DAV URL: [[/mail.bravehost.com/Example@Domain.com/personal calendar/|https://mail.bravehost.com/Example%40Domain.com/personal_calendar/]] | |||
# Test your personal | ##### Username: Example@Domain.com | ||
##### Password: YourEmailPassword | |||
##### Synchronization Interval - 5 minutes | |||
# Test your personal Example@Domain.com calendar | |||
===== Step 6) OPTIONAL Configure CalDav Calendar which can be used as a shared calendar (SharedCalendar) ===== | |||
# Configure a regular email account at Bravenet that can be used by multiple people as a shared calendar. | |||
# Open Outlook and configure CalDav | |||
## CalDav Synchronizer > Synchronization Profile | |||
## Add new profile (Green plus sign) | |||
### Select Generic CalDAV/CardDAV as a profile type > OK | |||
### Options | |||
#### Name: Bravenet Shared Calendar - shared@Domain.com | |||
#### Outlook Settings | |||
##### Outlook Folder > … Button (Three horizontal dots.) | |||
###### Generally you want to configure a shared calendar with a separate calendar in your Outlook (Ensure not to use your personal calendar.) as then your personal calendar items will be shared to the Shared calendar. | |||
####### Select the email Address at the top (Or the email address of the storage location you want the calendar and a dd a folder and a calendar container | |||
######## Create a SharedCal Outlook folder | |||
######### New | |||
######### Name: SharedCal | |||
######### Folder Contains: Calendar Items (May have to scroll up.) | |||
######### Select where to place the folder: Select the same storage location usually an email address as above. | |||
######### OK | |||
######## Create a Shared Outlook Calendar item. Select the SharedCal folder you just created | |||
######### New | |||
######### Name: BNShared | |||
######### Folder Contains: Calendar Items (May have to scroll up.) | |||
######### Select where to place the folder: Select SharedCal. | |||
######### OK | |||
######### OK | |||
######## (You may have to reopen the second Outlook Window using the taskbar below by left mouse clicking the right most Outlook icon in the task bar.) | |||
######## The Screen should look like the below. Red circle is the calendar you should have attached to your personal folder and the blue circle is the calendar container attached to your shared folder.[[File:Caldavoutlookshared.jpg|none|thumb]] | |||
##### Synchronize items immediately after change (Ensure Checkmark is present) | |||
#### Enter Server Settings (You may have to reopen the second Outlook Window using the taskbar below by left mouse clicking the right most Outlook icon in the task bar.) | |||
##### DAV URL: [[/mail.bravehost.com/Example@Domain.com/personal calendar/|https://mail.bravehost.com/shared%40Domain.com/personal_calendar/]] | |||
##### Username: shared@Domain.com | |||
##### Password: YourEmailPassword | |||
##### Synchronization Interval - 5 minutes | |||
## Test your Shared shared@Domain.com calendar | |||
== Microsoft Outlook Multiple Calendar Documentation == | |||
Please refer to the following Microsoft documentation on using multiple calendars with Outlook. | |||
https://support.microsoft.com/en-us/office/set-default-calendar-7c546486-0c7c-4870-964a-0d6eb4de83e0 | |||
Latest revision as of 11:24, 10 April 2024
You can use your Bravenet Calendar within the Bravenet Webmail offering or third party calendar programs which support a feature called CalDav.
Calendar
You can access your calendar through our webmail system at https://webmail.bravehost.com or also available through the Email tab with the Bravenet Console. When prompted, just enter your e-mail address and the password associated with that address. If you forget your e-mail password, you can reset it in the e-mail tab of your Bravenet account.
You can also view your calendar through any program that supports CalDav. The calendar CalDav feature is not a feature requested very often and is not enabled by default in each email account. If you want to enable CalDav access to your Bravenet Calendar simply contact our friendly Support Staff and they can enable that feature for you.
General Setup
The exact steps to set up your calendar client differ based on the client.
In general you will need the following:
- Device connected to the internet with Calendar software / app installed
- Active Email Account (Example@Domain.com) at Bravenet and the Email password associated with that email account (YourEmailPassword)
- You will need to contact the Bravenet Support Staff to enable CalDav on your email account as this is not an often used feature. Please open a support ticket and provide a list of email accounts you would like CalDav enabled for.
- You can verify the password of each account you want to configure at https://webmail.bravehost.com . If you are unable to login with webmail you will not be able to setup a Calendar.
Specific Calendar Software Settings
We have the included Calendar setup for the most popular Calendar programs below.
iOS / iPadOS Calendar
Use the following process to add a calendar Example@Domain.com with an email password of YourEmailPassword to the iOS native Calendar app. Please substitute Example@Domain.com and YourEmailPassword throughout this help document with your own email address and email password.
The latest iOS recommend, at the time of this document creation iOS 17.x was used (Feb 2024)
- Verify your email password: https://webmail.bravehost.com
- Example@Domain.com
- YourEmailPassword
- Configure iOS native Calendar App on initial setup screen
- iOS > Settings > Calendars
- Accounts > Add Account > Other > Add CalDav Account
- Server mail.bravehost.com
- User name: Example@Domain.com
- Password YourEmailPassword
- Description Calendar Example@Domain.com
- Confirm Calendars is selected, Reminders is unselected, click Save.
- Test your personal Example@Domain.com calendar by creating an entry using the iOS native calendar app and verifying synchronization in Bravenet Webmail https://webmail.bravehost.com Calendar
Microsoft Outlook and Outlook CalDav Synchronizer
Use the following steps to add a Bravenet CalDav Calendar to a modern version of Microsoft Outlook.
Summary Steps
Step 1) Requirements
Step 2) Gather details of the calendar you wish to add (Personal or Shared)
Step 3) Install CalDav
Step 4) Ensure an Outlook Profile is configured and ready for use
Step 5) Configure CalDav Personal Calendar (Personal Calendar)
Step 6) Optional Configure CalDav with calendar to be shared by multiple people. (Shared Calendar)
Detailed Steps:
Step 1) Requirements
- An email address hosted at Bravenet with CalDav enabled for each of the email accounts you want to use the CalDav calendar with. Contact Bravenet Support with a Support Ticket if required.
- Modern version of Microsoft Outlook
- Install and use a third Party Outlook Plugin called CalDav Synchronizer
Step 2) Gather details of the calendar you wish to add
We will be setting up an Bravenet CalDav email account Example@Domain.com with an email password of YourEmailPassword to an existing Microsoft Outlook email profile. Please substitute Example@Domain.com and YourEmailPassword throughout this help document with your own email address and email password.
The latest Outlook is recommend, at the time of this document creation Windows 11 with Outlook 2021 was used (Feb 2024). A third party Outlook CalDav Synchronizer is required from https://caldavsynchronizer.org for use.
For each calendar you wish to setup please gather the following details:
- Email Address
- Email Address Password (Please verify password is correct with Webmail)
- Verify your email password: https://webmail.bravehost.com
- Example@Domain.com
- YourEmailPassword
- Verify your email password: https://webmail.bravehost.com
- DAV URL - Construct your DAV URL used below
- Divide your email address into two pieces separated by the @ sign. Example@Domain.com would become:
- Example
- Domain.com
- Construct the DAV URL used below:
- DAV URL: https://mail.bravehost.com/Example%40Domain.com/personal_calendar/
- Replace the Example with your username part
- Replace Domain.com with your domain part
- For example for an email address of foo@bar.com the DAV URL would be
- https://mail.bravehost.com/foo%40bar.com/personal_calendar/
- When asked for the DAV URL: use the version you constructed.
- Divide your email address into two pieces separated by the @ sign. Example@Domain.com would become:
- Specify if this is a calendar that will be solely used by one individual as opposed to a calendar that will be used my multiple people (effectively a shared calendar)
- If this is a personal calendar we recommend connecting CalDAV Synchronizer to the default Calendar you already are using in Outlook.
- If this is a calendar that will be used by multiple people we recommend you create a new Calendar Item container to store the calendar. (Details below)
- Outlook Calendar you want to use (further details below)
Step 3) Install CalDav
Close Outlook and install Outlook CalDav Synchronizer. At the time of this document creation Outlook CalDav Synchronizer 4.4.1 was used.
- Download and install https://caldavsynchronizer.org/download-2/
- During installation we recommend you change 'install for just me' to install for everyone'
Step 4) Ensure an Outlook Profile is configured and ready for use
Configure an Outlook profile for use if not already present. The easiest way to accomplish this is to setup IMAP and SMTP email to your Bravenet Account.
Step 5) Configure CalDav Personal Calendar (Personal Calendar)
- Open Outlook and configure CalDav
- CalDav Synchronizer > Synchronization Profile
- Add new profile (Green plus sign)
- Select Generic CalDAV/CardDAV as a profile type > OK
- Options
- Name: Bravenet Calendar - Example@Domain.com
- Outlook Settings
- Outlook Folder > … Button (Three horizontal dots.)
- Generally you want to configure a personal calendar with the current Outlook Calendar you have defined in Outlook.
- Select Calendar (This Computer Only) > OK
- The red circle below shows which item should be selected if you want to synchronize with the default Outlook Calendar.
- Generally you want to configure a personal calendar with the current Outlook Calendar you have defined in Outlook.
- Synchronize items immediately after change (Ensure Checkmark is present)
- (You may have to reopen the second Outlook Window using the taskbar below by left mouse clicking the right most Outlook icon in the task bar.)
- Outlook Folder > … Button (Three horizontal dots.)
- Enter Server Settings (You may have to reopen the second Outlook Window using the taskbar below by left mouse clicking the right most Outlook icon in the task bar.)
- DAV URL: https://mail.bravehost.com/Example%40Domain.com/personal_calendar/
- Username: Example@Domain.com
- Password: YourEmailPassword
- Synchronization Interval - 5 minutes
- Test your personal Example@Domain.com calendar
- Configure a regular email account at Bravenet that can be used by multiple people as a shared calendar.
- Open Outlook and configure CalDav
- CalDav Synchronizer > Synchronization Profile
- Add new profile (Green plus sign)
- Select Generic CalDAV/CardDAV as a profile type > OK
- Options
- Name: Bravenet Shared Calendar - shared@Domain.com
- Outlook Settings
- Outlook Folder > … Button (Three horizontal dots.)
- Generally you want to configure a shared calendar with a separate calendar in your Outlook (Ensure not to use your personal calendar.) as then your personal calendar items will be shared to the Shared calendar.
- Select the email Address at the top (Or the email address of the storage location you want the calendar and a dd a folder and a calendar container
- Create a SharedCal Outlook folder
- New
- Name: SharedCal
- Folder Contains: Calendar Items (May have to scroll up.)
- Select where to place the folder: Select the same storage location usually an email address as above.
- OK
- Create a Shared Outlook Calendar item. Select the SharedCal folder you just created
- New
- Name: BNShared
- Folder Contains: Calendar Items (May have to scroll up.)
- Select where to place the folder: Select SharedCal.
- OK
- OK
- (You may have to reopen the second Outlook Window using the taskbar below by left mouse clicking the right most Outlook icon in the task bar.)
- The Screen should look like the below. Red circle is the calendar you should have attached to your personal folder and the blue circle is the calendar container attached to your shared folder.
- Create a SharedCal Outlook folder
- Select the email Address at the top (Or the email address of the storage location you want the calendar and a dd a folder and a calendar container
- Generally you want to configure a shared calendar with a separate calendar in your Outlook (Ensure not to use your personal calendar.) as then your personal calendar items will be shared to the Shared calendar.
- Synchronize items immediately after change (Ensure Checkmark is present)
- Outlook Folder > … Button (Three horizontal dots.)
- Enter Server Settings (You may have to reopen the second Outlook Window using the taskbar below by left mouse clicking the right most Outlook icon in the task bar.)
- DAV URL: https://mail.bravehost.com/shared%40Domain.com/personal_calendar/
- Username: shared@Domain.com
- Password: YourEmailPassword
- Synchronization Interval - 5 minutes
- Test your Shared shared@Domain.com calendar
Microsoft Outlook Multiple Calendar Documentation
Please refer to the following Microsoft documentation on using multiple calendars with Outlook.
https://support.microsoft.com/en-us/office/set-default-calendar-7c546486-0c7c-4870-964a-0d6eb4de83e0